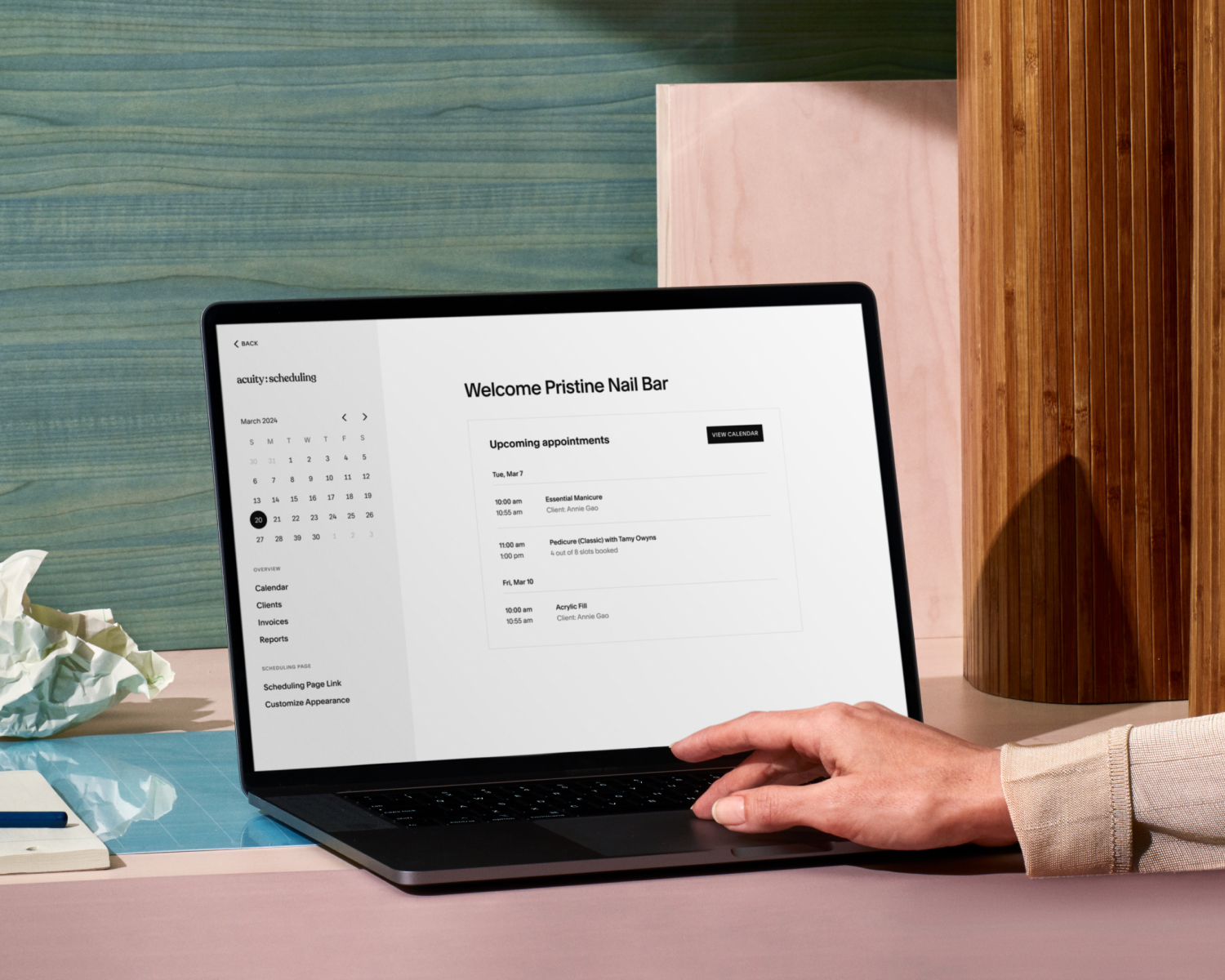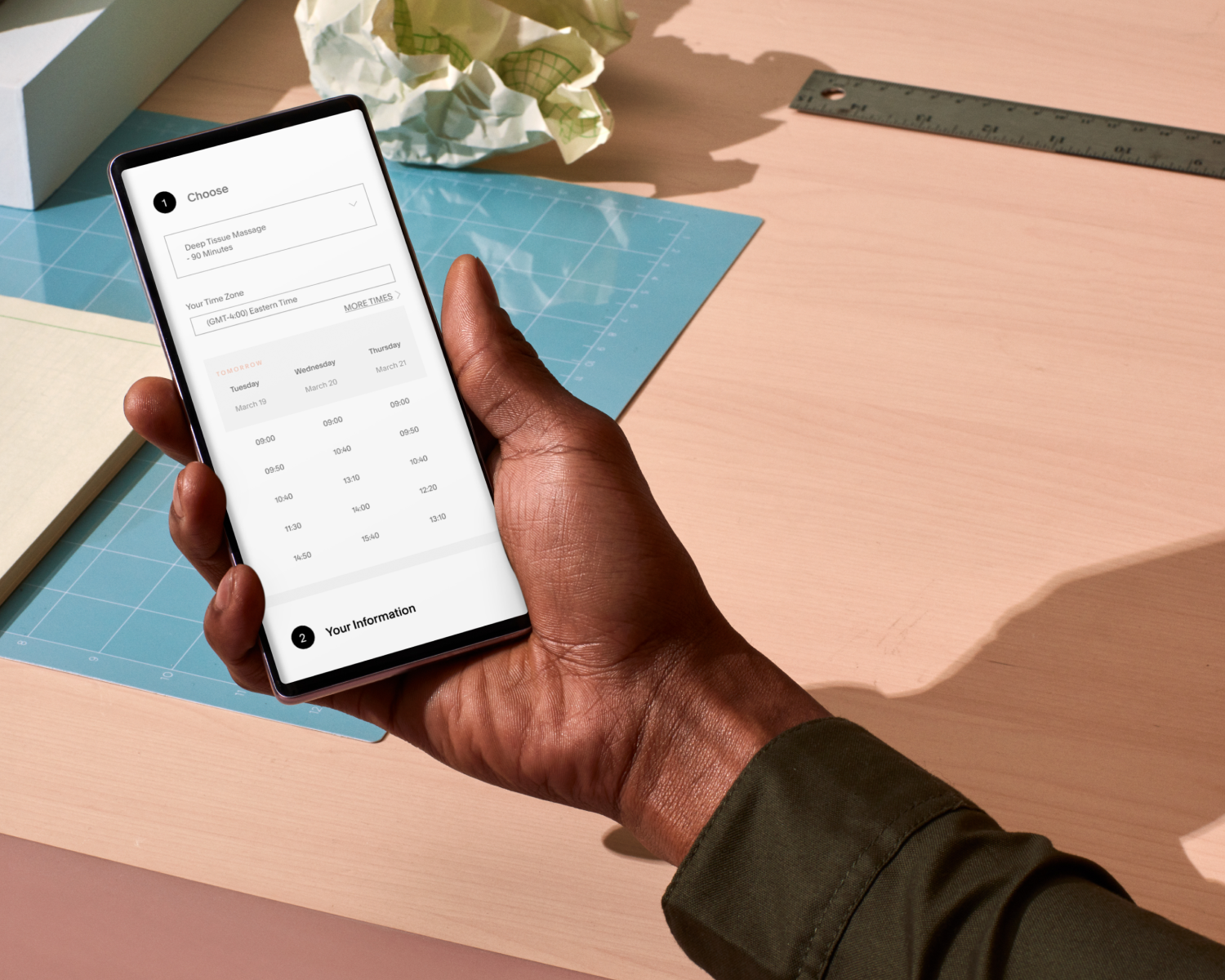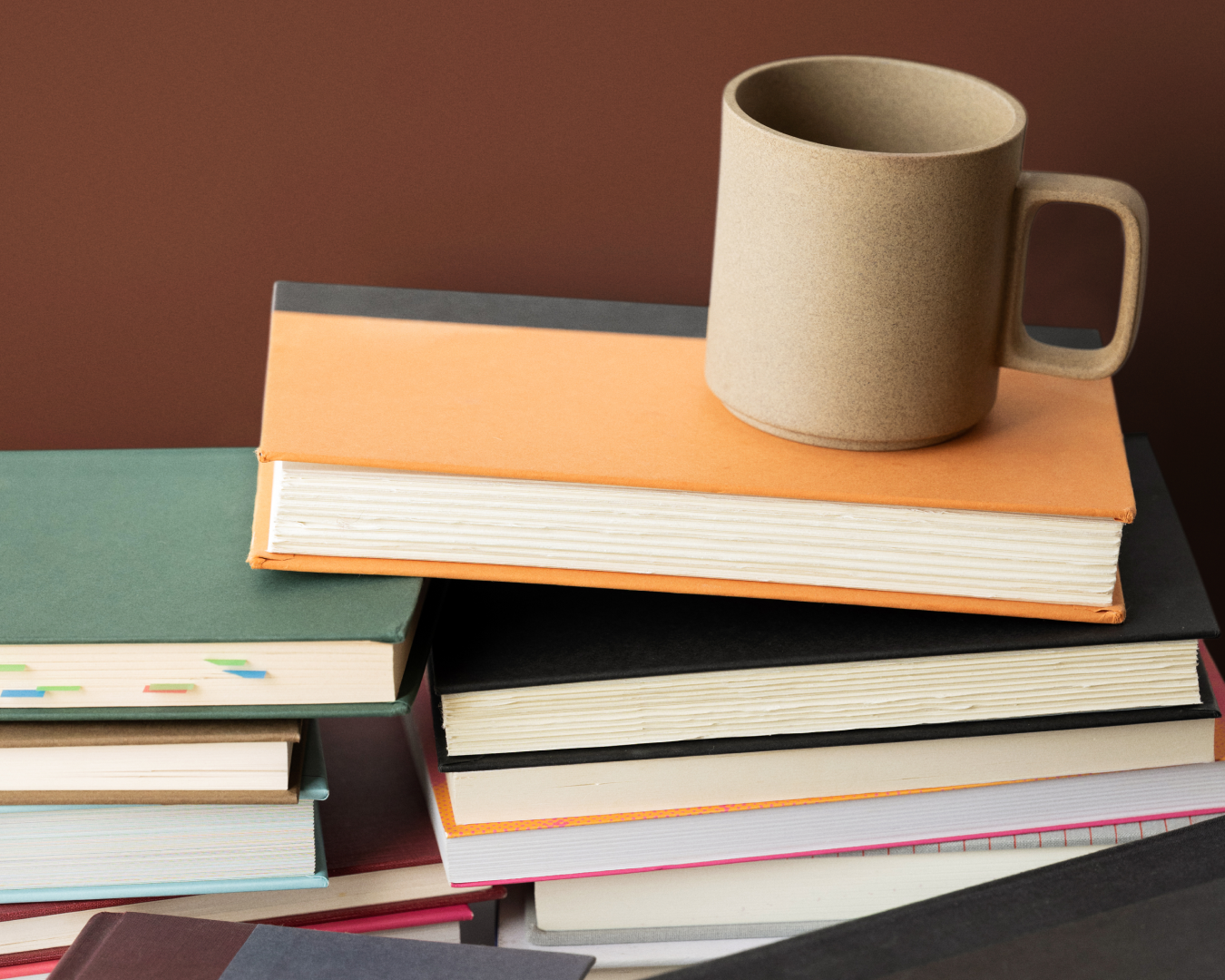Tutorial: Inviting Contributors to Acuity Scheduling
Need a hand with your schedule? Invite your team to help you manage Acuity as contributors. As the account owner, you control their ability to access and make changes to settings and features. This is helpful if you have staff members who need to manage or schedule appointments, but you don't want them to make substantial changes or export information from your account.
If you use Acuity as a standalone subscription, you can add an unlimited number of contributors. If you use Acuity attached to a Squarespace website, you can add as many contributors as your website plan allows. Your contributors need to accept the invitation before they can begin using Acuity.
Contributor access levels
Contributors in Acuity have 3 access levels: view only, view and edit, and admin.
View-only contributors can review appointments and client lists, but can’t make changes or add new appointments. They can also access reports and scheduling page link panels if granted permission.
View and edit contributors can manage appointments, edit client information, and access the availability and integrations panel. They can book new appointments, but only view and edit those on calendars they have access to.
Admin contributors have extensive permissions similar to the account owner, except for adding and removing contributors, changing the owner, or modifying the subscription.
How to add contributors from Squarespace
If you log in to Acuity with a Squarespace account, you can invite a new contributor by opening the permissions panel and clicking Invite contributor. Enter the contributor’s name and email address, then use the toggle to select which access level you prefer.
If you make them a scheduling administrator, you’ll be given the option to send the invite. If you give the contributor view access to your calendars, proceed to the next page and use the toggle to decide whether the contributor can export appointments and client information from the account. Then use the checkboxes to choose which calendars they can access. Finally, invite them as a contributor. They can access the account after they accept the invitation.
The permissions panel is also where you can remove permissions, remove a contributor, or cancel a contributor invitation.
How to add contributors from Acuity
If you use Acuity Scheduling as a standalone subscription, the process is the same as outlined for Squarespace above. However, the permissions panel is in a different location.
If you log in to Acuity with an Acuity account, rather than a Squarespace account, visit the Inviting Contributors to Acuity Scheduling Guide for further instructions.
Take a load off
By inviting contributors to your Acuity account, you can share some of your scheduling tasks with your team to lighten your workload load, increase efficiency, and ensure every client has a positive experience along the way.
Invite your first contributor today.